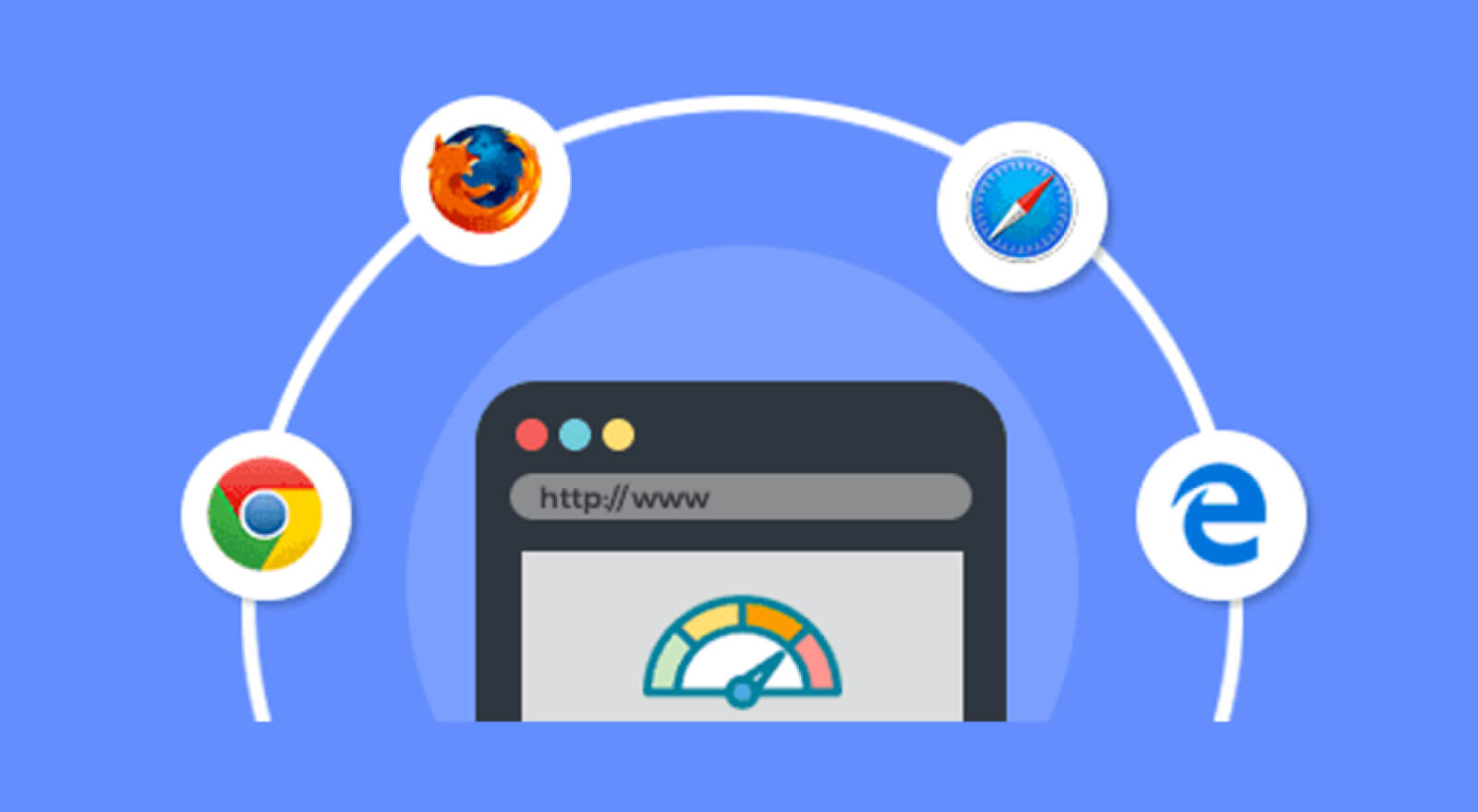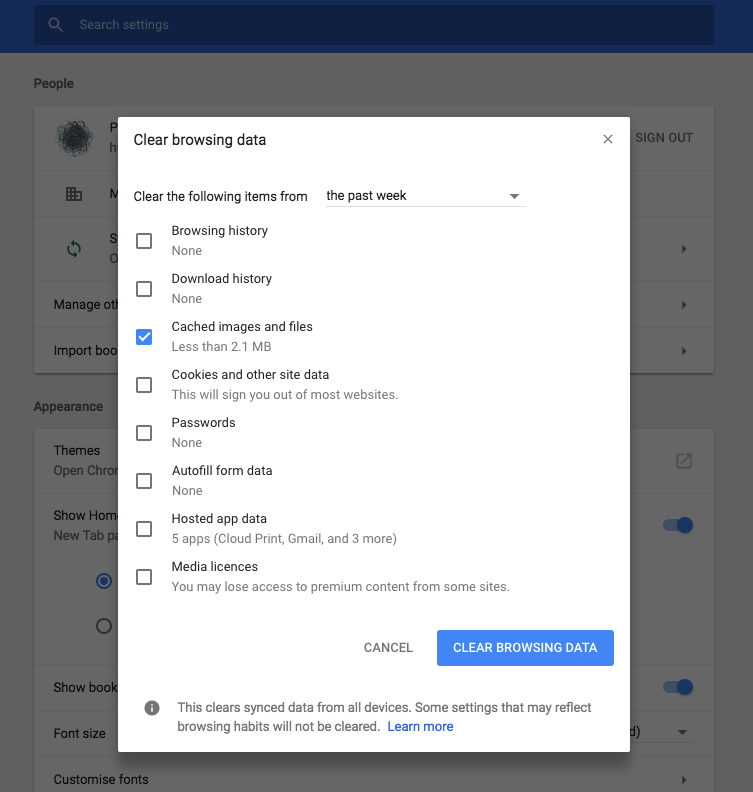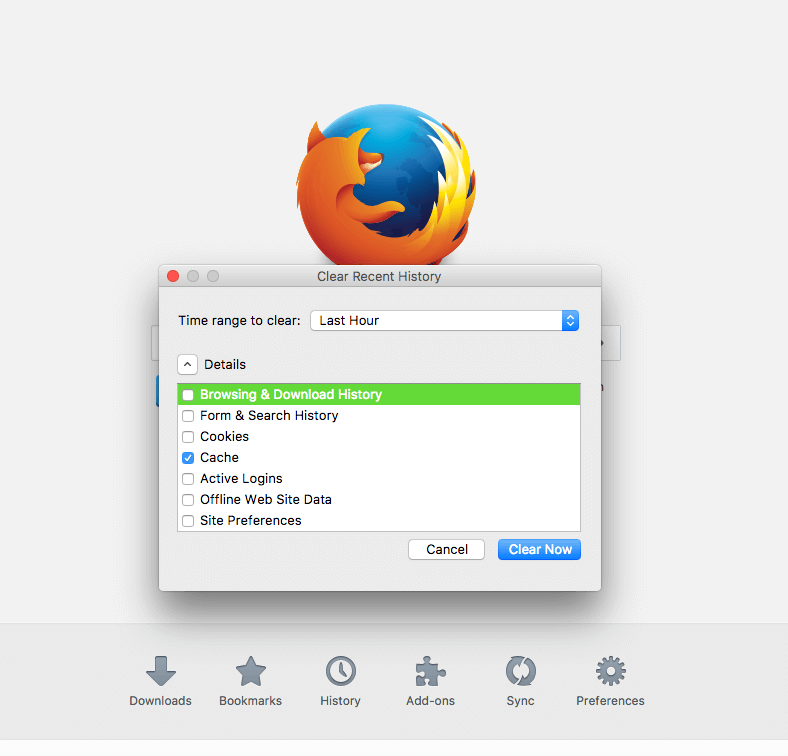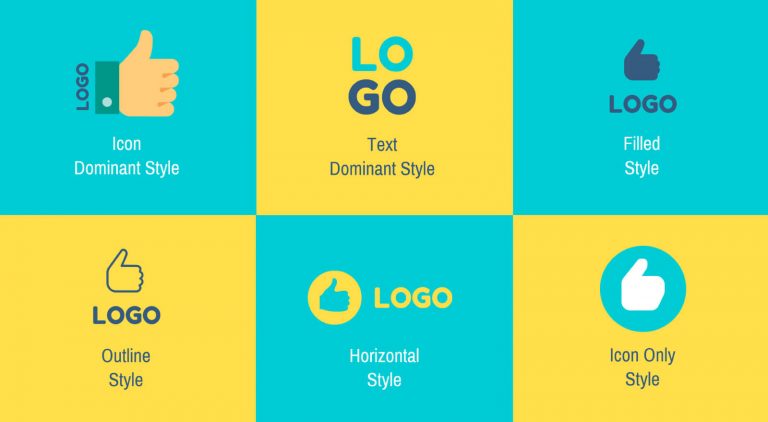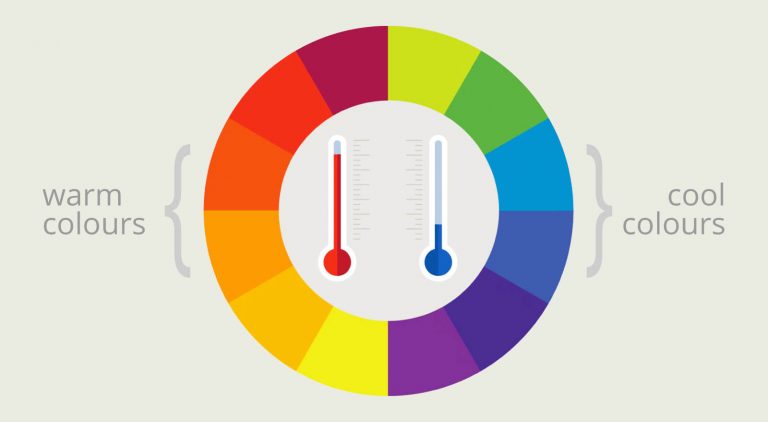What is browser cache?
Browsers use a process called caching to temporarily save website data. All modern web browsers maintain cached files for the sites you visit for an important reason – faster display of web pages when you revisit a page. As images and other site assets are stored in a local and temporary location, the browser doesn’t need to download them from the web server each time you visit a page. These files often include HTML, style sheets and Javascript, but can also include multimedia files such as images and video.
What is the problem?
Browser caching helps us access the content we want much faster, however, there are cases when you need to empty your cache. When your cached version of a file is out of date with the server’s the page may not display as intended. This is especially true during development or when a number of changes have been made to the site in a short space of time.
The good news is that it’s very easy to delete cached data on all major modern browsers. Understanding how to do this can save a lot of valuable time!
Force Refresh
If someone tells you to “force reload” your browser to fix an issue, use the following key combinations:
Windows: Ctrl + F5
Mac/Apple: Apple + R or command + R
Linux: F5
This will empty your cache for a single page and fixes most cache related visual bugs. However, if this doesn’t work, use the following instructions to empty your entire cache:
Chrome
- In the browser bar, enter: chrome://settings/clearBrowserData
- Select cached images and files
- You can choose the period of time for which you want to clear cached information. To clear your entire cache, select the beginning of time.
- Click Clear browsing data.
- Refresh any pages you have open.
Firefox
- From the History menu, select Clear Recent History.
- If the menu bar is hidden, press Alt to make it visible.
- From the Time range to clear: drop-down menu, select the desired range; to clear your entire cache, select Everything.
- Next to “Details”, click the down arrow to choose which elements of the history to clear.
- Click Clear Now.
- Refresh any pages you have open.
Microsoft Edge
- In the top right, click the Hub icon (looks like three horizontal lines).
- Select Cached data and files.
- Click Clear.
- After the “All Clear!” message appears, refresh any pages you have open.
Troubleshooting alternatives
You may need to clear your cache for troubleshooting purposes but aren’t prepared to lose the data. If that’s the case you can open a private or ‘incognito’ browser window.